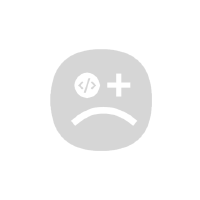راهنمای نرم افزار ترو اسکور Truescore V1.8a
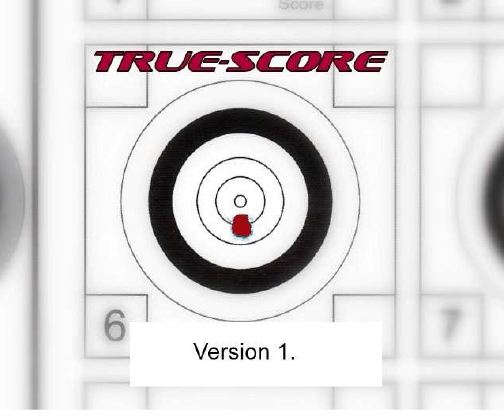
راهنمای نرم افزار امتیازدهی الکترونیک بنچ رست – نرم افزار ترو اسکور Truescore
تهیه کننده: بیلی چامبرلین
ترجمه و تنظیم : وبسایت www.IRBR.ir
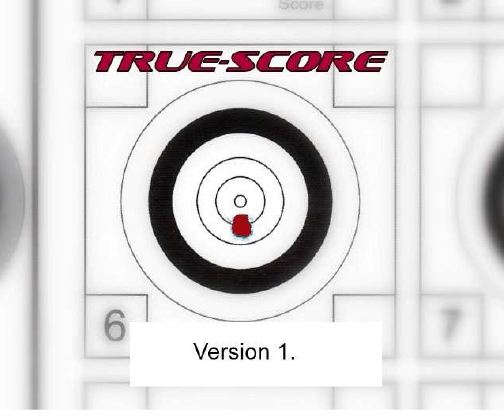
فهرست
۱ مقدمه
۲ تجهیزات مورد نیاز
۱-۲ اسکنر
۲-۲ کاور سیاه
۲-۲ کامپیوتر/لپ تاپ
۳-۲ هدف ها
۳ نحوه نصب برنامه
۴ اقدامات پیش از آماده¬سازی
۵ نحوه امتیازدهی به مجموعه¬ای از هدف¬ها
۱-۵ گام اول
۲-۵ گام دوم
۳-۵ گام سوم
۴-۵ گام چهارم
۶ خطاها یا مشکلات رایج
۱-۶عدم تشخیص مرکز
۷ …………….
۸ کلیات
۱- مقدمه
راهنمای کاربر حاضر به شما در مورد نحوه استفاده از برنامه ترواسکور کمک می کند. این برنامه بسیار ابتدائی است و با یک یا دو بار استفاده از آن اعتماد به نفس لازم برای استفاده های آتی از آن را به دست می آورید. مقاومت در برابر تغییر ، رفتار طبیعی بنی¬بشر است و طبیعی است که در آغاز کار با این برنامه نیز دو دل باشید. می توانم به شما اطمینان دهم که بعد از چند بار استفاده از آن هرگز به گذشته نگاه نخواهید کرد و این برنامه، تنها برنامه مورد استفاده شما خواهد بود.
تدوین این برنامه و آزمایش های وسیع روی آن در آفریقای جنوبی صورت گرفته است و در ادامه، کشور استرالیا نیز در طول مسابقات قهرمانی خود آن را آزمایش کرد و با موفقیت زیاد در مسابقات قهرمانی جهان ۲۰۱۵ در بریسبان از آن استفاده کرد.
این دستورالعمل به قسمت های منطقی کوچک¬تر خرد شده است و همه چیز را گام به گام توضیح می دهد. نکته آخر اینکه، فلسفه ما این است که همچنان که راه های بهتری را برای انجام کارها یاد می گیریم و پیدا می کنیم، آن ها را بین خودمان به اشتراک بگذاریم.
۲- تجهیزات مورد نیاز
برنامه ترواسکور از تصاویر اسکن شده با فرمت .jpg استفاده می کند.
برای استفاده اثربخش از این برنامه به تجهیزات زیر نیاز دارید:
۱-۲ اسکنر
به فایلی با پسوند .jpg برای ورودی ترواسکور نیاز داریم تا بتوانیم هدف را بصورت الکترونیکی امتیازدهی کنیم.
هر نوع اسکنری که بتواند اندازه A3 را اسکن کند قابل استفاده خواهد بود. در صورتی که اسکنر دارای آپشن کارت حافظه باشد، می توان عملیات اسکن را روی آن انجام داد یا اینکه می توان اسکنر را مستقیما به دستگاه وصل کرد.
معمولا اسکنر بزرگترین دستگاه مورد نیاز است و این همان حوزه ای است که می توان به دنبال اقدامات آلترناتیوی همانند عکس گرفتن بود.
۲-۲ کاور سیاه
برای پوشاندن هدف در اسکنر از کاور سیاه استفاده می شود. دلیل این موضوع آن است که اسکنر نور سفید را از بین سوراخهایی که محل عبور تیر است عبور می دهد.
در صورتی که در این وضعیت هدف پوشانده شده نباشد، پس زمینه سوراخ ها در تصویر اسکن شده سفید خواهد بود و برنامه نخواهد توانست سوراخ ها را تشخیص دهد و در این برنامه لازم است تا این سوراخ¬ها سیاه باشند. کاور مورد بحث را باید خودتان بسازید و باید خیلی هم ارزان باشد.
اندازه کاور باید دست کم A3 باشد. رنگ قسمت داخلی آن باید سیاه باشد اما، نه سیاهِ براق چرا که سیاه براق باعث انکسار نور می شود. رنگ سیاه مات بهترین کارآیی را دارد.

۲-۲ کامپیوتر/لپ تاپ
هر نوع دستگاهی با سیستم عامل ویندوز که با نسخه ویندوز XP یا نسخه¬های بالاتر کار کند برای اجرای برنامه کافی است. سیستم عامل لینوکس و iOS اپل از این برنامه پشتیبانی نمی کند.
روی دستگاه باید یا Java 7 یا Java 8 نصب شود.
۳-۲ هدف ها
اهداف مورد استفاده برای تفنگ بادی و تفنگ خفیف اهداف بسیار خاصی هستند. این اهداف رنگی (آبی – قرمز) هستند. دلیل انتخاب این رنگ ها آن است که این برنامه از تصاویر اسکن شده برای امتیازدهی استفاده می کند و سوراخ های ایجاد شده با ساچمه ها یا گلوله های خفیف پس از اسکن شدن سیاه رنگ خواهند بود و در نتیجه، برنامه به دنبال ناحیه های سیاه می گردد. بنابراین، هدف های سیاه و سفید رایج در این برنامه جواب نخواهند داد.
فایل نمونه هدف که می توانید آن را چاپ کنید به پیوست آمده است. مهم است که هدف صد درصد صحیح و چهارگوش چاپ شود.
کاغذ مورد استفاده نیز باید دقیقا در اندازه A3 و صد در صد چهارگوش باشد. در صورتی که کاغذ کج باشد، تصویر نیز کج اسکن خواهد شد و در امتیازدهی با مشکلاتی مواجه خواهید شد. اندازه هدف پیوست شده که با فرمت .pdf است کاملا صحیح است و به همین شکل آماده چاپ است.
۳- نحوه نصب برنامه
این برنامه اصلا رمزگذاری نشده است و می توانید مستقیما آن را نصب کنید. می¬توانید فایل «install_Truescore 1.80.exe» را روی هارد خود ذخیره نمائید. تنها کافی است روی فایل دوبار کلیک کنید تا برنامه نصب شود.
نصب برنامه کمتر از ۳۰ ثانیه طول می کشد و برنامه روی درایو C نصب خواهد شد. دایرکتوری جدیدی به نام «Truscore» به انضمام تمامی زیردایرکتوری ها، که هیچ کدام از آن ها را نباید حذف کنید، به این درایو اضافه خواهد شد.
دو دایرکتوری اصلی که همواره از آن ها استفاده خواهد شد عبارتند از «C:/Truescore/scan» و «C:/Truescore/scores». تمامی فایل های اسکن شده و فایل¬هایی را که باید امتیازدهی شوند می توانید در این دایرکتوری قرار دهید. می توانید دایرکتوری های فرعی یا اصلی دیگری را برای ذخیره کردن فایل های اسکن شده ایجاد کنید و لازم نیست که فایل ها حتما در دایرکتوری Truescore باشند.
در صورتی که Java runtime نصب نشده باشد، باید ابتدا آن را نصب کنید.
این برنامه از پوشه «C:/Truescore/score» استفاده خواهد کرد. زمانی که مجموعه ای از هدف ها امتیازدهی شدند گزینه-ای برای اکسپورت کردن فایل ایجاد می شود و فایل .CSV و .XLS ایجاد و در این دایرکتوری قرار می گیرد. توضیحات بیشتر در مورد این فرآیند در جای دیگری در این راهنما ارائه خواهد شد.
۴- مراحل قبل از آماده سازی
در این بخش مراحل آماده سازی را که باید قبل از استفاده از Truescore انجام دهید توضیح می دهیم. این کار در واقع فرآیندی است که که هر سازمان تیراندازی قبل از شروع رقابت انجام خواهد داد.
از بارگذاری مشخصات همه رقبا در فایل shooters.txt اطمینان حاصل کنید.
اساس این برنامه دو عنصر «اسم تیرانداز» و «شماره تیرانداز» است. هر رقابت کننده باید دارای شماره تیرانداز باشد. این شماره باید از قبل به تیرانداز اختصاص یابد.
فایل shooter.txt در دایرکتوری C:/Truescore/data قرار دارد.
می توانید یا آن را ویرایش کنید یا اطلاعات را به داخل آن وارد کنید یا برنامه را باز کنید و از عملگر Add/Edit/Delet Competitors برای اضافه کردن رقبا استفاده کنید.

این فایل حاوی ۴ خانه است: شماره رقیب، نام رقیب، خانه خالی، خانه خالی. در این مرحله از دو خانه آخر استفاده نمی شود اما یا باید بصورت پیش فرض باشد (با ویرگول جدا شود) یا با اطلاعاتی مثل جنسیت تیرانداز یا کلاس تیراندازی پر شود. نمونه فایل به این شکل است: ۱۱۸، بیلی چامبرلین، مذکر، سینیور
این کار برای یک بار انجام می شود و زمانی که مشخصات تمامی اعضاء کامل شد، برای همیشه به همان شکل می ماند. اگر بخواهید برنامه را روی کامپویتر دیگری نصب کنید، تنها فایل shooters.txt را به آن کامپیوتر کپی کنید. با اینکار پس از اتمام نصب ضرورتی به کامل کردن مجدد همه اسامی نخواهد بود.
برچسب های بارکد تک تک رقبا را چاپ کنید و روی اهداف بچسبانید. این اقدام گزینه ای انتخابی است.
این برنامه بارکدها را که تنها شامل شماره رقیب است می خواند و از آن برای شناسایی و قرار دادن نام تیرانداز جلوی آن استفاده می کند. فونت بارکد باید Code 39 باشد.
استفاده از بارکد گزینه ای انتخابی است و شاید چاپ کردن بارکدها برای شما مشکل باشد. اگر تصمیم دارید که از بارکد استفاده نکنید، مهم است که شماره رقیب را در جایی که می بایست بارکد قرار می داشت بصورت واضح بنویسید.

نمونه را بدون بارکد نصب کنید
این برنامه زمانی که بارکدی را تشخیص ندهد متوقف خواهد شد و از شما درخواست خواهد کرد تا شماره رقیب را وارد کنید.
با وجود این، در صورتی که از بارکد استفاده می کنید و مشخصات تیرانداز را در پایگاه داده های تیرانداز ایجاد نکرده اید، پیام زیر را دریافت خواهید کرد. Ok را کلیک کنید. بعد از فرآیند امتیازدهی، لازم است تا به کلید کنترلی «score» بروید و آن را به نام صحیح تیرانداز تغییر دهید. 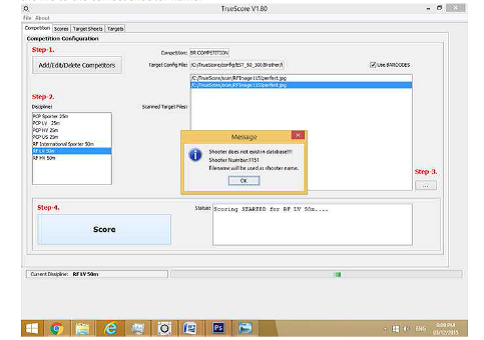
در صورت استفاده از بارکد، باید آن را در در گوشه سمت چپ بالای هدف نصب کنید. بارکد باید دقیقا داخل خط قرمز مشخص شده روی هدف چسبانده شود. این برنامه تنها سعی می کند تا کاراکتر ابتدایی بارکد را در داخل خط قرمز پیدا کند.
فونت بارکدها باید Code 39 باشد. ارتفاع ترجیحی برای بارکد ۱.۵ سانتی متر است. با اینحال، می¬توان آن را کمی کوچکتر هم در نظر گرفت. عرض ستون بارکد (اندازه x) 0.068 سانتی متر است که در نتیجه طول کلی بارکد ۶ سانتی متر خواهد بود.
جمع¬بندی اینکه، در مسابقات باشگاهی نیازی به استفاده از بارکد ندارید و می توانید تنها شماره تیرانداز را در فضای مخصوص به بارکد بنویسید.
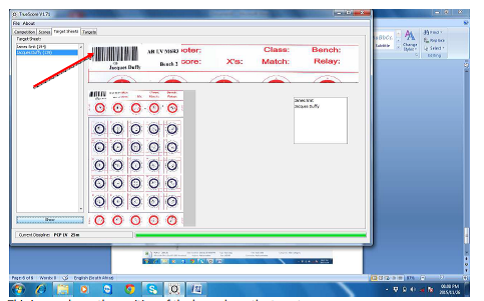
در این تصوی موقعیت بارکد روی هدف نشان داده شده است
با به اتمام رسیدن تنظیمات برنامه آماده شروع فرآیند امتیازدهی خواهید بود.
۵- نحوه امتیازدهی به مجموعه ای از هدف ها
پس از انجام کلیه کارهای آماده سازی و تیراندازی به هدف می توان امتیازدهی را انجام داد. نکته مهم این است که به یاد داشته باشید که هر بسته از اسکن ها منجر به ایجاد فایل خروجی خواهد شد و توجه به این مطلب بسیار مهم است چرا که نام فایل خروجی همان نام باقی می ماند و اگر پس از اکسپورت کردن فایل نام آن را تغییر ندهید، فایل خروجی جدید جایگزین فایل خروجی قبلی خواهد شد.
۱-۵ گام اول
تمامی اهداف را به همان صورت گفته شده اسکن کنید. اهداف باید صد در صد در یک ردیف قرار بگیرند. اگر اهداف به شکل کج اسکن شوند، ممکن است در طول فرآیند امتیاز دهی با مشکل مواجه شوید. با اینحال، این کجی قابل تصحیح است و در ادامه آن را شرح خواهیم داد اما، کلا از این کار اجتناب کنید.
۲-۵ گام دوم
اگر برنامه Truescore از قبل باز نیست، آن را باز کنید.
اهداف اسکن شده را به دایرکتوری از پیش تعیین شده در دستگاهتان کپی کنید. بهترین کار آن است که هدف های مسابقات مختلف را جدا نگه دارید و دایرکتوری ها را به شکل زیر ایجاد کنید:
C:/Truescore/ARLV1. C:Truescore ARLV2, C:TruescoreRFLV1, C:TruescoreRFLV2
اینکار ترجیح شخصی است و باید کاری را انجام دهید که تکافوی نیازتان را می کند.
لازم است تا برای یک فرد در یک زمان فقط یک هدف را امتیازدهی کنید مگر اینکه، به اهداف مختلف شماره رقبای مختلفی داده باشید، مثلا از Bill Chamebrlain, 111 برای هدف ۱ و از Billy Chamberlain, 112 برای هدف ۲ استفاده کنید.
این ترجیح شخصی شماست و باید کاری را انجام دهید که تکافوی نیازتان را می کند.
تفنگ بادی و تفنگ خفیف را نمی¬توان همزمان امتیازدهی کرد و باید تفنگ های بادی را با هم و تفنگ¬های خفیف را با هم امتیازدهی کرد.
۳-۵ گام سوم
کلاس تیراندازی را که قصد امتیازدهی به آن را دارید انتخاب کنید، مثلا PCP LV 25. دلیل اینکه چرا باید نوع تیراندازی را انتخاب کنید این است که نام فایل اکسپورت شده شامل بخشی از نام فایل کلاس تیراندازی خواهد بود مثلا PCPLV25 یا PCPHV25.
زمانی که قصد امتیازدهی به تیراندازی با تفنگ بادی را دارید گزینه تفنگ خفیف، و زمانی که قصد امتیازدهی به تیراندازی با تفنگ خفیف را دارید گزینه تفنگ بادی را انتخاب نکنید.
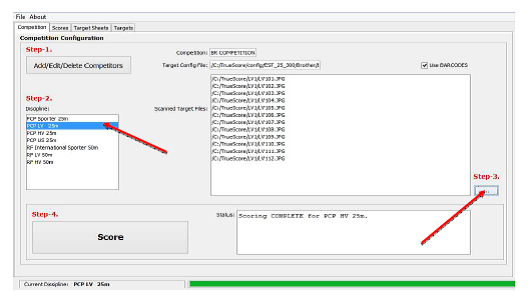
زمانی که نوع تیراندازی را انتخاب کردید روی کلید «step 3» کلیک کنید.
تماتمی تصاویری را که اسکن کرده¬اید و می¬خواهید به آن¬ها امتیاز دهید انتخاب کنید و سپس «Open» را کلیک کنید.
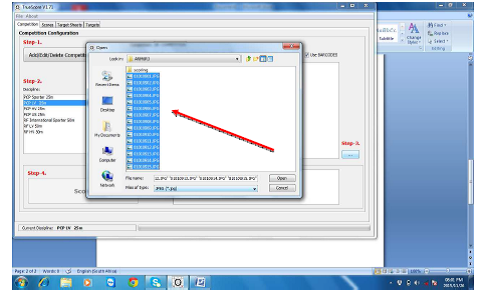
۴-۵ گام چهارم
زمانی که تمامی تصاویر را انتخاب کنید، روی پنجره نمایش داده خواهند شد.
روی کلید «score» کلیک کنید.
حالا امتیازدهی شروع می شود.
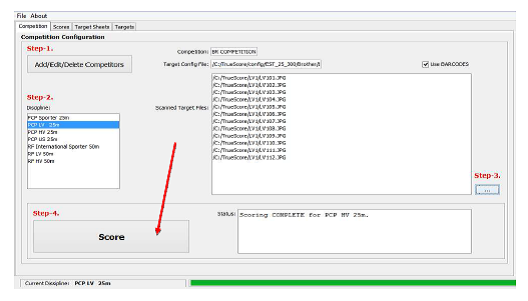
امتیازدهی بسته به کیفیت تصویر اسکن شده و اندازه سوراخ حدود ۶ تا ۸ ثانیه برای هر هدف طول می کشد. به یاد داشته باشید که فرآیند امتیازدهی برای تفنگ خفیف سریعتر پیش می رود چرا که اندازه سوراخ بزرگتر از اندازه سوراخ تفنگ بادی است.
خواهید دید که برای وضعیت تفنگ بادی برنامه در پاره ای موارد قادر به تشخیص سوراخ نیست و باید نشان نما (کروزر) را روی سوراخ قرار دهید.
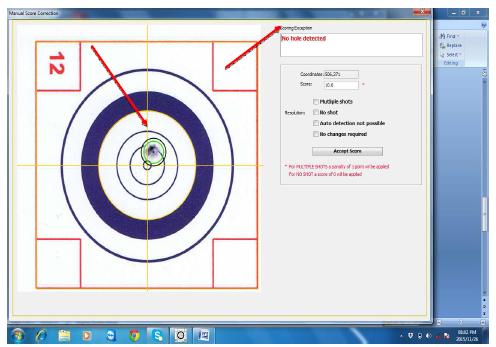
اگر دایره را روی سوراخ گلوله قرار دهید، باید یکی از گزینه¬های «تشخیص اتوماتیک امکان پذیر نیست» است یا «بدون تیراندازی» یا «تیراندازی متعدد» را تیک بزنید. اگر گزینه «تیراندازی متعدد» روی صفحه ظاهر شود و شما هم آن را انتخاب کنید، برنامه روش امتیازدهی صحیح را اعمال خواهد کرد.
اگر گزینه ای را انتخاب نکنید، پنجره زیر ظاهر خواهد شد.
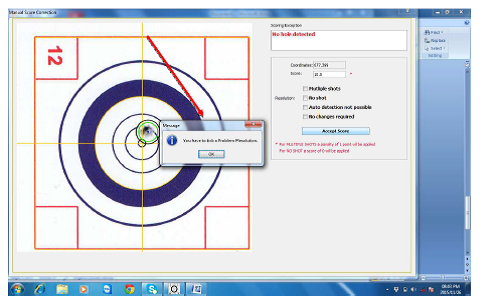
پس از اتمام امتیازدهی، پیامی با این متن ظاهر خواهد شد: «امتیازدهی تمام شد». روی کلید «Ok» کلیک کنید
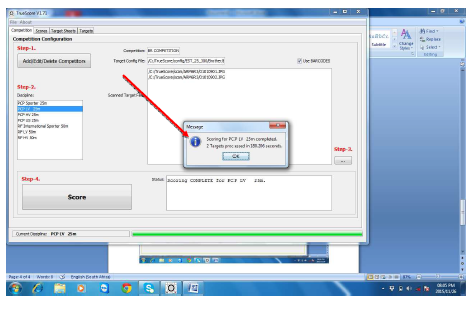
حال، پس از پایان امتیازدهی می توانید با عملیات زیر فایل را اکسپورت کنید:
روی کلید کنترلی «score» کلیک کنید.
پنجره¬ای با تمامی امتیازات باز خواهد شد.
در پائین این پنجره، کلید «Export Scoresheet» قرار دارد. این کلید فایل اکسپورتی را در هر دو فرمت .xls و .csv ایجاد خواهد کرد.


پنجره بالا نشان دهنده اتمام کار اکسپورت و محل ایجاد فایل است.
حال می توانید به دایرکتوری مد نظر بروید و فایل .xls را باز کنید.
۱. نتایج را در فایل اکسل باز کیند و از آن ها چاپ بگیرید.

۶- خطاها یا مشکلات رایج
۱-۶ عدم تشخیص مرکز
بهنگام اسکن کردن هدف ها، موقعیت هدف و اسکن آن باید ۱۰۰% چهارگوش باشد. معنی این گفته آن است که اضلاع کناری اهداف باید ۱۰۰% دقیقا در گوشه اسکنر قرار داشته باشند. اگر اینطور نباشد، هدف بصورت کج اسکن خواهد شد و زمانی که فرآیند امتیازدهی شروع شود پیام خطای «مرکز هدف تشخیص داده نشد» را دریافت خواهید کرد. در اینصورت باید موس را روی مرکز هدف ببرید و روی کلید «مرکز هدف را قبول کن» فشار دهید. باید برای هر هدف خارج از مرکز اینکار را انجام دهید که مجموعا می تواند تا ۲۵ هدف باشد.
تصویر را وارد کنید
این خطا زمانی رخ می دهد که سعی می¬کنید فایلی را اکسپورت کنید که امتیازدهی آن را تمام کرده اید. دلیل این خطا آن است که در طول فرآیند امتیازدهی، شماره رقیب در فایل شناسایی نشده است و برنامه نتوانسته است فایل اکسپورت را تولید کند. فرایند اکسپورت به نام تیرانداز و شماره تیرانداز در فابل خروجی نیاز دارد. لازم است تا به کلید عملکر Scores بروید. در آنجا تمامی امتیازات را به اتفاق اسامی تیراندازها خواهید دید. اسامی غیر قابل شناسایی بصورت «C:/Truescore/scan/ARMxxx/xxx.jpg» نام گذاری می شوند. لازم است تا این نام را به نام و مشخصات صحیح فرد تغییر دهید. پس از این اصلاح می توانید فایل را اکسپورت کنید.
مشکل دیگری که ممکن است با آن مواجه شوید این است که نام های دایرکتوری ممکن است با خط فاصله نوشته شده باشند مثل C:/Score AR LV بجای C:/ScoreARVL. در نام های دایرکتوری هیچ خط فاصله ای نباید باشد.
این موضوع اتفاقی است که اغلب رخ می¬دهد چرا که طبیعتا اسامی را به شکلی می نویسیم که قابل خواندن باشند.

شماره رقیب پیدا نشد
شماره رقیب به یک یا دو دلیل ممکن است پیدا نشود:
بارکد بصورت صحیح در گوشه چپ بالا قرار نگرفته باشد و برنامه نتوانسته باشد بارکد را بخواند.
فرمت فایل shooter.txt صحیح نباشد و یا با ویرگول جدا نشده باشد، یا در هر ردیف ۴ خانه نداشته باشد.
نتیجه آن است که برنامه نام تیرانداز را بر اساس نام فایل که در بخش قبل توضیح داده شد ایجاد خواهد کرد.
۸- کلیات
عملگر بسیار مفیدی است که می توانید کل هدف را با انتخاب کلید عملگر «Target sheets» ببینید.
زمانی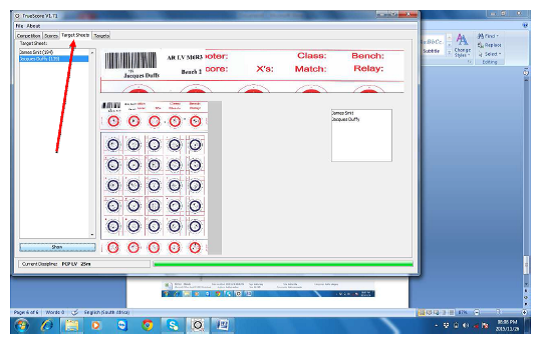 که هدف را انتخاب کرده باشید می¬توانید کلید عملگر «Targets» را انتخاب کنید. این عملگر تنها یک فریم را نشان خواهد داد به نحوی که می توانید یک تیراندازی را در وضعیت بزرگ شده آن ببینید. با حرکت به بالا یا پایین در سمت چپ، فریم های مختلف بعدی نمایش داده خواهند شد و امتیاز واقعی نیز نشان داده می شود. از این عملگر اغلب استفاده نمی شود اما، می توان در مواقع اختلاف نظر از آن استفاده کرد.
که هدف را انتخاب کرده باشید می¬توانید کلید عملگر «Targets» را انتخاب کنید. این عملگر تنها یک فریم را نشان خواهد داد به نحوی که می توانید یک تیراندازی را در وضعیت بزرگ شده آن ببینید. با حرکت به بالا یا پایین در سمت چپ، فریم های مختلف بعدی نمایش داده خواهند شد و امتیاز واقعی نیز نشان داده می شود. از این عملگر اغلب استفاده نمی شود اما، می توان در مواقع اختلاف نظر از آن استفاده کرد.
فایل های تست نمونه قابل استفاده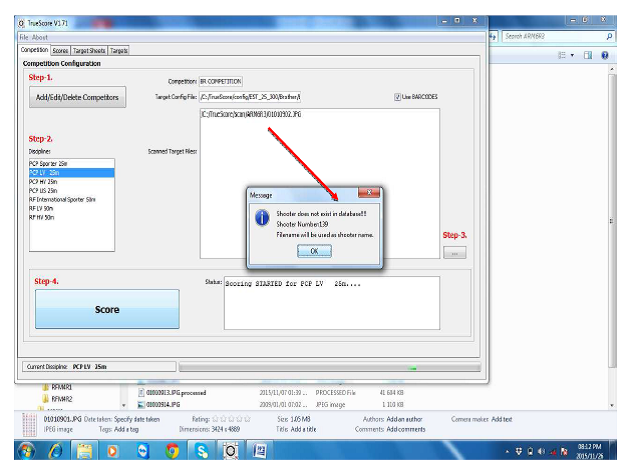
برای آشنایی با این برنامه هدف هایی در پیوست این راهنما آمده است که می توانید از آن ها برای امتیازدهی استفاده کنید.
این هدف ها سناریوهای مختلفی دارند که می¬توانند سناریوهای دنیای واقعی را شبیه سازی کنند.
هدف ۱:
ARLV1: این هدف دارای بارکد است و مراحل امتیازدهی بدون مشکل انجام خواهد شد.
لازم است تا با استفاده از عملگر edit/amend در برنامه ۱۱۸، مشخصات رقبای زیر را به فایل shooter اضافه کنید.
می توانید هر اسمی را انتخاب کنید.
هدف ۲:
RFLV1: این هدف دارای بارکد است و مراحل امتیازدهی بدون مشکل انجام خواهد شد.
لازم است تا با استفاده از عملگر edit/amend در برنامه ۱۱۵۵، مشخصات رقبای زیر را به فایل shooter اضافه کنید.
می توانید هر اسمی را انتخاب کنید.
هدف ۳:
RFLV2: این هدف دارای بارکد است و مراحل امتیازدهی بدون مشکل انجام خواهد شد.
لازم است تا با استفاده از عملگر edit/amend در برنامه ۱۱۵۱، مشخصات رقبای زیر را به فایل shooter اضافه کنید.
می توانید هر اسمی را انتخاب کنید.
استفاده و کپی برداری از این متن به هر نحوی مجاز است